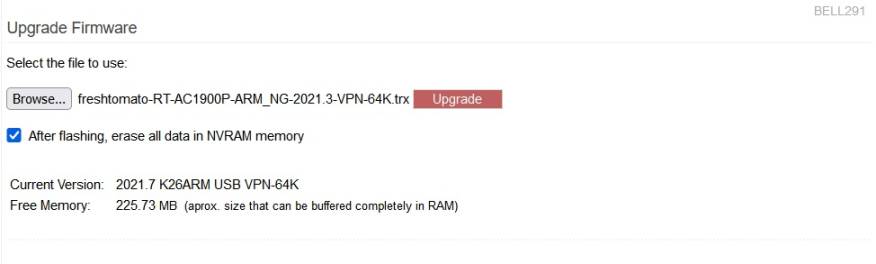Admin-upgrade: Difference between revisions
(Created page with "<span id="upgrade-firmware"></span> = Upgrade Firmware = The upgrade Firmware menu allows you to upgrade (or downgrade) the firmware on your FreshTomato hardware to another Tomato firmware build. You can find detailed information and step-by-step instructions on the flashing process in the HOWTOs section on the [https://wiki.freshtomato.org/doku.php/firmware_basics_procedures InstallingFreshTomato] page. Clicking the '''Browse...''' button, will allow you to select a...") |
No edit summary |
||
| (One intermediate revision by the same user not shown) | |||
| Line 2: | Line 2: | ||
= Upgrade Firmware = | = Upgrade Firmware = | ||
The upgrade Firmware menu allows you to upgrade (or downgrade) the firmware on your | The upgrade Firmware menu allows you to upgrade (or downgrade) the firmware on your Tomato64 hardware to another Tomato firmware build. | ||
You can find detailed information and step-by-step instructions on the flashing process in the HOWTOs section on the [https://wiki.freshtomato.org/doku.php/firmware_basics_procedures | You can find detailed information and step-by-step instructions on the flashing process in the HOWTOs section on the [https://wiki.freshtomato.org/doku.php/firmware_basics_procedures InstallingTomato64] page. | ||
Clicking the '''Browse...''' button, will allow you to select a suitable firmware file to flash (write). | Clicking the '''Browse...''' button, will allow you to select a suitable firmware file to flash (write). | ||
You are very strongly urged to enable the | You are very strongly urged to enable the ''After flashing, erase all data in NVRAM memory ''checkbox''. ''Variables often persist in NVRAM after a firmware flash. Persistent variables can cause system instability or strange behaviour after the upgrade/downgrade. They may also cause wrong menu text or images to be displayed, or cause text or images not to be displayed. | ||
After you select a firmware build file, that build's filename will display to the right of the ''Browse...'' button. Clicking '''Upgrade''' will start the actual firmware flashing process. For detailed information on choosing a build to flash, see the section titled ''How Do I Choose a Build? (build naming scheme)'' on the [[faq|FAQ]] page. | After you select a firmware build file, that build's filename will display to the right of the ''Browse...'' button. Clicking '''Upgrade''' will start the actual firmware flashing process. For detailed information on choosing a build to flash, see the section titled ''How Do I Choose a Build? (build naming scheme)'' on the [[faq|FAQ]] page. | ||
| Line 14: | Line 14: | ||
<br /> | <br /> | ||
<br /> | <br /> | ||
[[File: | [[File:Upgrade-file selected.jpg|876x264px|frame|none]] | ||
Latest revision as of 21:04, 30 September 2023
Upgrade Firmware
The upgrade Firmware menu allows you to upgrade (or downgrade) the firmware on your Tomato64 hardware to another Tomato firmware build.
You can find detailed information and step-by-step instructions on the flashing process in the HOWTOs section on the InstallingTomato64 page.
Clicking the Browse... button, will allow you to select a suitable firmware file to flash (write).
You are very strongly urged to enable the After flashing, erase all data in NVRAM memory checkbox. Variables often persist in NVRAM after a firmware flash. Persistent variables can cause system instability or strange behaviour after the upgrade/downgrade. They may also cause wrong menu text or images to be displayed, or cause text or images not to be displayed.
After you select a firmware build file, that build's filename will display to the right of the Browse... button. Clicking Upgrade will start the actual firmware flashing process. For detailed information on choosing a build to flash, see the section titled How Do I Choose a Build? (build naming scheme) on the FAQ page.