Basic-network: Difference between revisions
No edit summary |
No edit summary |
||
| (10 intermediate revisions by the same user not shown) | |||
| Line 7: | Line 7: | ||
== MultiWAN == | == MultiWAN == | ||
[[File:20220318-155543.png]] | [[File:20220318-155543.png|frame|none]] | ||
<br /> | <br /> | ||
| Line 25: | Line 25: | ||
Choosing a setting other than Disabled will make "Target 1" and "Target 2" fields appear. | Choosing a setting other than Disabled will make "Target 1" and "Target 2" fields appear. | ||
* Target 1 - | * Target 1 - Here, enter the address of the first host to ping regularly (Default: Google.com) | ||
* Target 2 - Here, enter the address of the second host to ping regularly (Default: Microsoft.com)<br /> | * Target 2 - Here, enter the address of the second host to ping regularly (Default: Microsoft.com)<br /> | ||
<br /> | <br /> | ||
| Line 85: | Line 85: | ||
<br /> | <br /> | ||
* '''Disabled - '''This disables the physical WAN port on your router. * This effectively makes your Tomato64 device function only as a switch (if it has that function) and/or; * It may effectively make your device function as a WiFi access point (if it has that function).<br /> | * '''Disabled - '''This disables the physical WAN port on your router. | ||
** This effectively makes your Tomato64 device function only as a switch (if it has that function) and/or; | |||
** It may effectively make your device function as a WiFi access point (if it has that function).<br /> | |||
<br /> | <br /> | ||
'''Wireless Client Mode: | '''Wireless Client Mode: '''This enables Tomato64's Wireless Client mode. | ||
This mode lets the router act as a client to connect to another router/AP, similar to how a WiFi adapter would.<br /> | This mode lets the router act as a client to connect to another router/AP, similar to how a WiFi adapter would.<br /> | ||
| Line 97: | Line 99: | ||
<br /> | <br /> | ||
[[File:Basic-network-wan settings-2023.2.jpg]] | [[File:Basic-network-wan settings-2023.2.jpg|frame|none]] | ||
<br /> | <br /> | ||
| Line 121: | Line 123: | ||
* Leave this blank if your SIM card code was deactivated.<br /> | * Leave this blank if your SIM card code was deactivated.<br /> | ||
<br /> | <br /> | ||
'''Modem init string: '''Here, enter the modem's default initialization string. | '''Modem init string: '''Here, enter the modem's default initialization string. | ||
| Line 127: | Line 128: | ||
* This will come from your cell provider, or the modem manufacturer. (Default: *99#).<br /> | * This will come from your cell provider, or the modem manufacturer. (Default: *99#).<br /> | ||
<br /> | <br /> | ||
'''APN: '''The access point name (provided by your cell carrier). | '''APN: '''The access point name (provided by your cell carrier). | ||
| Line 133: | Line 133: | ||
* This specifies a gateway to route data between your carrier and the Internet. (Default: internet).<br /> | * This specifies a gateway to route data between your carrier and the Internet. (Default: internet).<br /> | ||
<br /> | <br /> | ||
'''Username: '''Here, enter the (carrier-provided) username to access your cell carrier's APN gateway. | '''Username: '''Here, enter the (carrier-provided) username to access your cell carrier's APN gateway. | ||
| Line 139: | Line 138: | ||
* Some carriers don't require this info.<br /> | * Some carriers don't require this info.<br /> | ||
<br /> | <br /> | ||
'''Password: '''Here, enter the (carrier-provided) password to authenticate to your cell carrier's APN gateway. | '''Password: '''Here, enter the (carrier-provided) password to authenticate to your cell carrier's APN gateway. | ||
| Line 145: | Line 143: | ||
* Some carriers do not require this info.<br /> | * Some carriers do not require this info.<br /> | ||
<br /> | <br /> | ||
'''Network Type: '''This menu appears when WAN type is set to 4G/LTE. (Default setting: 4G/3G/2G). | '''Network Type: '''This menu appears when WAN type is set to 4G/LTE. (Default setting: 4G/3G/2G). | ||
| Line 152: | Line 149: | ||
If that fails, it falls back to negotiating a 3G connection, and failing that, a 2G connection.<br /> | If that fails, it falls back to negotiating a 3G connection, and failing that, a 2G connection.<br /> | ||
<br /> | <br /> | ||
'''DNS Server: ''' | '''DNS Server: ''' | ||
| Line 254: | Line 250: | ||
<br /> | <br /> | ||
[[File:20230223-144115.png]] | [[File:20230223-144115.png|frame|none]] | ||
<br /> | <br /> | ||
<br /> | <br /> | ||
| Line 294: | Line 290: | ||
<br /> | <br /> | ||
[[File:20220907-091646.png]] | [[File:20220907-091646.png|frame|none]] | ||
<br /> | <br /> | ||
| Line 302: | Line 298: | ||
== Ethernet Ports State - Configuration == | == Ethernet Ports State - Configuration == | ||
[[File:A6a415f4dc7913bbf0c6b45958973582.png|frame|none]] | |||
<br /> | |||
<br /> | <br /> | ||
<br /> | <br /> | ||
| Line 320: | Line 317: | ||
== Wireless Band Steering == | == Wireless Band Steering == | ||
[[File:736e934886107c2e5ab80563e9e98bb5.png|frame|none]] | |||
<br /> | |||
<br /> | <br /> | ||
With Wireless Band Steering enabled, Tomato64 can assess on which band the client device should try to connect. It then "nudge" the client towards that band. | With Wireless Band Steering enabled, Tomato64 can assess on which band the client device should try to connect. It then "nudge" the client towards that band. | ||
| Line 627: | Line 625: | ||
<br /> | <br /> | ||
'''Wireless Network Mode: '''This lets you choose which 802.11 WiFi protocol(s) to make available to clients. | |||
* Auto - On this setting, Tomato64 and WiFi clients negotiate the best wireless protocol automatically. | * Auto - On this setting, Tomato64 and WiFi clients negotiate the best wireless protocol automatically. | ||
| Line 646: | Line 644: | ||
(Default: Tomato64XX, where “XX” is the digits in the band.) For example, on a 5 GHz network, the default SSID is “Tomato6450”.<br /> | (Default: Tomato64XX, where “XX” is the digits in the band.) For example, on a 5 GHz network, the default SSID is “Tomato6450”.<br /> | ||
<br /> | <br /> | ||
'''Broadcast: '''Checking this enables SSID broadcasting. This “announces” the SSID on the air, so it's easy to find and connect to. Some argue disabling SSID Broadcast provides more security. However, SSIDs names are easily sniffed with common software. Disabling SSID Broadcast provides little increase in security.<br /> | |||
<br /> | <br /> | ||
'''Channel: | '''Channel: '''Selects the channel on which the 5 GHz radio interface will operate. (Default: Auto). | ||
Generally, it's a good idea to choose a different channel than the one your neighbours are using. | Generally, it's a good idea to choose a different channel than the one your neighbours are using. | ||
Latest revision as of 03:15, 30 September 2023
Network
The Network page includes most basic settings needed to configure the network. It is divided into sections including MultiWAN, WAN Settings, Ethernet Ports Configuration, LAN and Wireless setttings.
MultiWAN
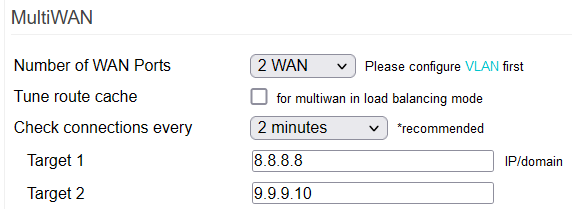
Number of WAN ports: This lets you select the number of WAN ports to be used on the device.
On routers with only one physical WAN interface, options with more WAN ports will be greyed out. You can select only “1 WAN” on such devices.
Tune route cache: This is intended for MultiWAN configurations with load balancing.
This setting is advised when two or more WANs have a weight larger than "0". Basically, it uses kernel tweaks to improve workload sharing. For more details, see the Notes section below.
Check Connections Every: This is an easy way for Tomato64 to automatically test WAN connection reliability. (Default: Disabled). Choosing any setting but [Disabled] will execute the Watchdog script. This sets how often the router pings to check it is still connected to the Internet.
The Watchdog script uses ping or traceroute to test WAN connection status.
Choosing a setting other than Disabled will make "Target 1" and "Target 2" fields appear.
- Target 1 - Here, enter the address of the first host to ping regularly (Default: Google.com)
- Target 2 - Here, enter the address of the second host to ping regularly (Default: Microsoft.com)
WAN(x) Settings
Settings in this section are used to configure the WAN interface. These settings depend on your ISP.
Depending on the type selected, other settings specific to that type of connection will be shown or hidden.
Type: This sets the connection mode the WAN interface will use to connect to your ISP. (Default: DHCP).
- DHCP - Your ISP's DHCP server will dynamically assign a WAN IP lease to Tomato64.
- DHCP does not use authentication.
- DHCP does not use authentication.
- PPPoE - The WAN port will respond to authentication requests from your ISP's PPPoE server.
- This is most often used for DSL networks.
- This stores in Tomato64 the PPPoE username and password assigned by your ISP.
- If authentication succeeds, the PPPoE server allows logon to the ISP network, and a DHCP server assigns you a WAN IP lease.
- Leave the Service Name field blank.
- Starting with release 2021.3, support for Baby Jumbo Frames (RFC 4638) was added in the Miscellaneous menu.
- When using Baby Jumbo Frames, set MTU to 1500, consistent with the Baby Jumbo Frames change. (See Notes)
- Static - This choice will configure your WAN port with a static IP.
- You must manually enter the following settings in Tomato64, from your ISP:
- Static IP address
- Subnet mask
- Gateway address
- DNS server addresses
- This mode is commonly used for business accounts, when the IP address shouldn't change.
- You must manually enter the following settings in Tomato64, from your ISP:
- PPTP - This configures the WAN port to use Microsoft's PPTP (VPN) tunneling protocol to connect.
- This section will require you to enter:
- a username
- password
- gateway server settings (given by your ISP).
- This section will require you to enter:
- L2TP - Choosing this configures the WAN port to connect using Cisco's Layer Two Tunnelling Protocol.
- Tomato64 will require you enter the following, provided by your ISP:
- L2TP username
- Password
- L2TP server static IP address
- Subnet mask
- Gateway setting
- Tomato64 will require you enter the following, provided by your ISP:
- 3G modem - This setting will enable support for 3G GSM (cellular) USB modems.
- Ensure USB and 3G/4G/5G modem support are checked in USB Support for the modem to be detected.
- Ensure USB and 3G/4G/5G modem support are checked in USB Support for the modem to be detected.
- 4G/LTE - This enables support for fourth generation GSM (cellular) / LTE USB modems.
- When choosing 4G, PIN code and APN fields appear. These must be filled with correct settings (see below).
- Check USB and 3G/4G/5G modem support are enabled in the USB Support menu for the modem to be detected.
- Disabled - This disables the physical WAN port on your router.
- This effectively makes your Tomato64 device function only as a switch (if it has that function) and/or;
- It may effectively make your device function as a WiFi access point (if it has that function).
Wireless Client Mode: This enables Tomato64's Wireless Client mode.
This mode lets the router act as a client to connect to another router/AP, similar to how a WiFi adapter would.
(For details, see Wireless Mode tables below).
- Disabled - Wireless Client mode will be disabled.
- 2.4 GHz - Wireless Client mode will be enabled on the 2.4 GHz interface.
- 5 GHz - Wireless Client mode will enabled on the 5 GHz interface.
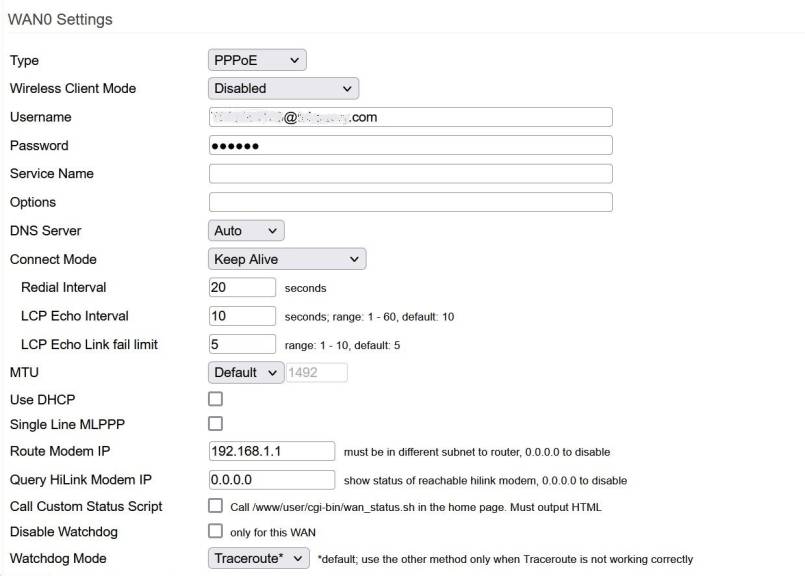
Modem device: Here, you specify the 3G modem's Linux device path/filename.
- If you don't know what to choose, check the 3G/4G/5G Dongle compatibility page to see if your modem is listed.
- To ensure your modem is detected, check USB Support is enabled in the USB Support menu.
- When 3G modem or 4G/LTE is set as the WAN type, other fields appear, prompting for more information.
- The Default device filename is the first serial device on the first USB port: (/dev/ttyUSB0).
- The “tty” part of the device's filename represents a serial device.
- The “USB0” part of the device's filename means the device is connected to the first USB port.
- Devices listed as "/ttyUSB" use the newer Serial→USB device driver framework.
- This device type uses Linux's serial modem driver framework.
- If the interface lists: “/dev/ttyACM0" instead, “ACM” means device type is: “Abstract Control Model”
- ACM modems let the modem hardware perform analog functions.
To get device details, you could also log on to Tomato64 via Telnet/SSH and use the lsusb or dmesg commands .
PIN Code: This is the 3-digit PIN code for the SIM card associated with your cell account.
- Leave this blank if your SIM card code was deactivated.
Modem init string: Here, enter the modem's default initialization string.
- This will come from your cell provider, or the modem manufacturer. (Default: *99#).
APN: The access point name (provided by your cell carrier).
- This specifies a gateway to route data between your carrier and the Internet. (Default: internet).
Username: Here, enter the (carrier-provided) username to access your cell carrier's APN gateway.
- Some carriers don't require this info.
Password: Here, enter the (carrier-provided) password to authenticate to your cell carrier's APN gateway.
- Some carriers do not require this info.
Network Type: This menu appears when WAN type is set to 4G/LTE. (Default setting: 4G/3G/2G).
- The default setting configures Tomato64 to start negotiating with a 4G connection.
If that fails, it falls back to negotiating a 3G connection, and failing that, a 2G connection.
DNS Server:
- AUTO - Tomato64 uses DNS server addresses included in your Internet Provider's DHCP lease.
- Manual - Enables the DNS server function (dnsmasq). This makes "DNS 1" and "DNS 2" fields appear.
- DNS 1 - Enter the first DNS server address here (if DNS Server is set to Manual).
- DNS 2 - Enter the second DNS server address here (if DNS Server is set to Manual).
Manually-set DNS servers are useful if your ISP's DNS servers are slow/unreliable. Also, some can provide content filtering.
MTU: This sets the Maximum Transmission Unit, (maximum Ethernet frame size) for traffic between WAN and LAN.
This is only for the WAN interface. It won't affect LAN traffic. However, different MTU sizes among devices can cause problems.
- (Default: 1500) - This is typical for Ethernet devices, and is usually suitable. The Manual field value is greyed out and fixed.
- Manual - Choosing this lets you to enter a custom number in the field beside it. Jumbo Frame sizes start at 2000 bytes.
Use DHCP: This function is rarely used, and you are advised to leave it disabled.
- On a few Internet providers, addressing is separated from PPPoE functionality.
Single Line MLPPP: This is outdated, and rarely used nowadays.
Multilink PPP is a version of the PPP protocol that lets you bond two or more physical connections to increase apparent bandwidth.
Single Line MLPPP is similar, but lets you use one modem to bond the bandwidth of multiple PPPoE sessions.
A side effect of using this is that it bypassed some Internet Providers' bandwidth throttling.
Route Modem IP: This function lets you access a modem "behind a router" with a simple configuration change. (Default: Off)
- When using a separate modem and router, usually you set the modem in bridge mode/PPPoE passthrough mode.
- That means you can't easily access the modem's LAN interface while it's "behind" the router.
- The router's WAN interface has a public address, but the modem is reachable only via a private LAN address.
- Private addresses aren't routable, so by default, Tomato64 blocks LAN > WAN > MODEM PRIVATE IP traffic.
- Route Modem IP adds a simple static route to the routing table, giving the modem a private IP on a /32 subnet.
- This makes the private address reachable via the WAN interface.
- The mask allows only one host, so only the modem is reachable on that subnet.
Query Hilink Modem IP: This function is only for Huawei USB modems supporting Hilink mode. (Default: Disabled).
Some Huawei modems have a "HiLink" operation mode. Enabling this lets you communicate with a modem in HiLink mode connected to a device on the network other than the Tomato64 device. This is useful when monitoring LTE statistics, or signal strength.
Call Custom Status Script: TBD.
Connect Mode: This chooses the method used to keep the router connected to the Internet provider. (Default: Keepalive).
- Connect on Demand - will make Tomato64 disconnect from the ISP after the period in the Max Idle Time field.
Tomato64 will reconnect to the Internet a soon as any LAN client requests Internet access.
- Some ISPs drop a connection if their router detects no Internet activity.
- Keepalive - Selecting this makes Tomato64 send small keepalive packets at brief, specified intervals.
- Keepalive - Selecting this makes Tomato64 send small keepalive packets at brief, specified intervals.
This makes it look to the ISP like there's intermittent activity, even when no clients request Internet access.
- Redial Interval - Here, enter how often the router will check the Internet connection. (Default: 10 seconds).
This minimizes your Internet connection response time, since usually, the connection will always be up.
Redial Interval: When PPPoE dialling fails, the Redial Interval is used to delay attempts for the defined number of seconds.
This allows more time for the PPPoE server or network gear to restart proper functioning before trying a PPPoE connection again.
(Default: 10 seconds).
LCP Echo Interval: The Link Control Protocol sends and receives frames between two peers to verify they're still connected.
- LCP Echo Interval is the period between these signals. Usually, this is used to verify that a DSL modem's PPPoE
is still connected to the ISP.
- (Default: 10 seconds).
LCP Echo Link fail limit: This is the number of times LCP echo requests can fail between LCP peers before the status is considered dead.
- The client DSL modem will then drop the PPPoE link. LCP will try to renegotiate a new PPPoE session.
Disable Watchdog: Checking this disables the Watchdog function, (described in Watchdog Mode below). It disables Watchdog only for the WAN connection currently seen on that menu. (Default: Enabled, using Tracert).
Watchdog Mode: This regularly checks that a given WAN connection is up. It is supported for DHCP, PPPoE, PPTP, L2TP, and 3G/4G/5G LTE connection types. Here, you choose which method is used to test the connection.
- Traceroute *
- Ping
LAN
The LAN section includes information and settings to configure Tomato64's LAN interface functions.
This includes Tomato64's:
- LAN IP address and subnet mask
- Spanning Tree Protocol function
- DHCP server status and settings (through dnsmasq), such as scope and lease time
- Stubby (DNS-over-TLS) setting and WINS settings

Bridge: This lets you Selects the bridge whose LAN settings will be modified
STP: This enables Spanning Tree Protocol to prevent forwarding loops in switches. The default (off) setting is recommended, unless you are highly experienced.
IP Address: Here, enter the IP Address to assign to the specified LAN interface. (Default: 192.168.1.1). Tomato64 supports Class A, B, and C networks.
Netmask: The subnet mask associated with Tomato64's LAN IP address. (Default: 255.255.255.0 - class "C" netmask).
DHCP: Checking this enables DHCP server functions in dnsmasq. (Default: Off)
IP Range (first/last): In the top field, enter the first allowable address in the subnet. In the bottom field, enter the last address. This will form the range of IP addresses the DHCP server will assign to LAN clients.
Lease Time (mins.): This is the DHCP lease time, in minutes. (Default: 1440).
Automatic IP: Since release 2022.6, you can select this option if the router is in AP Mode, Wireless Ethernet Bridge Mode or Media Bridge Mode. This lets Tomato64 obtain a LAN IP via DHCP.
After saving settings, the router's new, default address is 192.168.1.1 while it awaits DHCP details. That address will change once it obtains DHCP data.
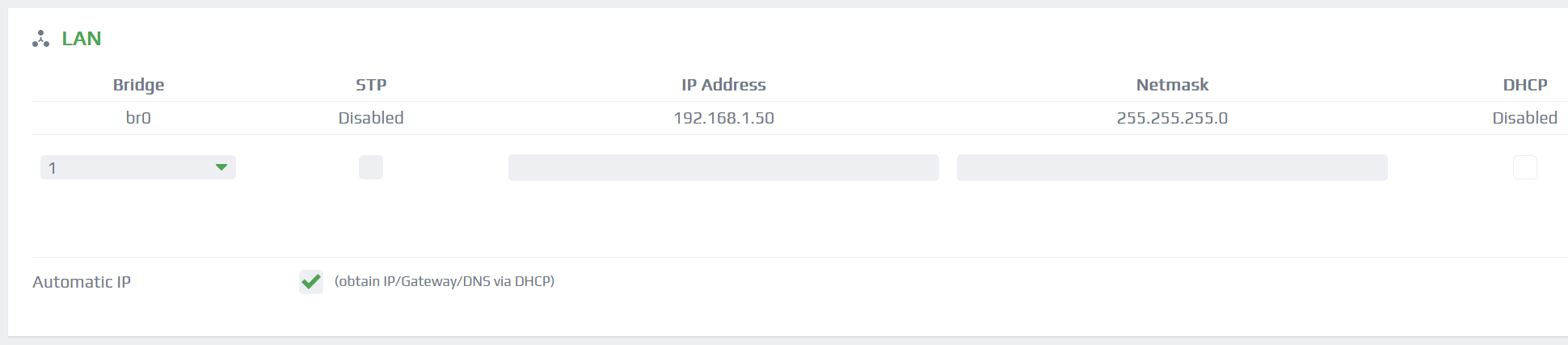
Ethernet Ports State - Configuration
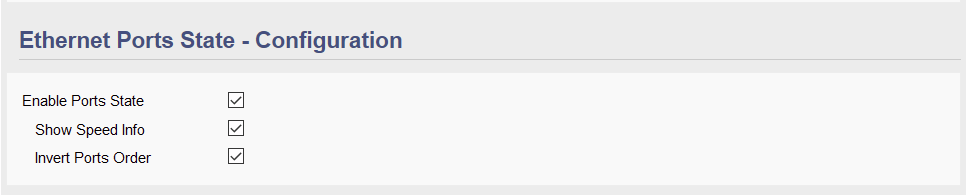
These are settings for the Ethernet Ports State graphic in the Overview menu. The graphic shows status, link speed, and diagnostic information for all ports.
Enable Ports State: Checking this enables the Ethernet Ports State graphic. (Default: On).
Show Speed Info: Checking this displays the link speed of each port, (1GB/100MB/10MB). (Default: On).
Invert ports order: Enabling this displays port icons in Ethernet Ports State in the opposite order from where they are on the hardware. This is useful when the sequence of display icons doesn't match the actual locations on the router. (Default: Off).
Wireless Band Steering

With Wireless Band Steering enabled, Tomato64 can assess on which band the client device should try to connect. It then "nudge" the client towards that band.
- Disable *
- Enable
To achieve this, for all WiFi interfaces, enter the same:
- SSID name
- Security settings
- Password
- Other settings (see picture below)
Remember that client devices can also try to switch bands on their own, without the influence of Wireless Band Steering.
Wireless Band Steering is available starting with release 2020.8 (and only for ARM hardware). See the Notes section below for more details on how it works.
Wireless (2.4 GHz / interface eth1)
The Wireless (2.4 GHz) section displays information and settings for the 2.4 GHz wireless network interface.
Your device may show a different device name than eth1. Tomato64 hardware device numbers begin at "0". The first Ethernet device might be called "eth0". The second wireless device might be called "wl1".
Enable Wireless: When checked, this turns on the 2.4 GHz WiFi interface. When unchecked, the 2.4 GHz WiFi interface is off.
MAC Address: This displays the MAC address of the 2.4 GHz WiFi interface. Clicking on it takes you to the MAC Address page, where you can specify a custom MAC address for this interface.
Wireless Mode: This allows you to select the wireless mode (function) of the 2.4 GHz WiFi network interface.
| Table: 2.4 GHZ Interface Wireless Modes | |
|---|---|
| Wireless Mode | Description |
Access Point |
The (default) setting, which allows clients to connect to Tomato64's wireless network(s). |
Access Point WDS |
Sets the router in "repeater mode", allowing clients to connect via wireless while simultaneously acting as a |
Wireless Client |
The router connects to another router/access point as any other wireless client device would. |
Wireless Ethernet Bridge |
Configures Tomato64 to connect to another router. All clients connected to both routers remain in the same subnet. |
Media Bridge Mode |
Configures Tomato64 to connect to another router/access point. |
WDS |
Serve as a Wireless Distribution System (WDS) base station only. |
| Table derived from (Creative Commons) Wikibooks - “Tomato Firmware/Menu Reference” Wireless Mode Selections |
Wireless Network Mode: This lets you choose which 802.11 WiFi protocol(s) to make available to clients.
The network modes available in this dropdown will depend on your hardware.
- Auto: * Tomato64 and WiFi client devices negotiate the best protocol automatically.
- Auto is recommended, unless you're very knowledgeable about networking.
- Compatibility issues can create many problems. The best settings are not always obvious.
- B Only: This allows WiFi clients to connect using only the 802.11b protocol.
- G Only: This allows WiFi clients to connect using only the 802.11n protocol.
- B/G Mixed: This allows clients to connect using either 802.11b or 802.11g protocols.
- N only: This allows clients to connect using only the 802.11n protocol.
These apply only to the 2.4 GHz band interface. There are separate Wireless Network Mode settings for any 5 GHz interface.
SSID: This is the network name (Service Set IDentifier) for the 2.4 GHz WiFi interface. For security reasons, you're advised not to include personal words which may indicate your identity, address, location, or equipment type. For example, “HELENLIUNG” would be a poor choice, unless you want everyone nearby to know who owns the network. Single dictionary words also make for very poor security.
(Default: Tomato64XX, where “XX” is the two numbers in the band.) For example, on the 2.4 GHz network, the default SSID is “Tomato6424”.
Broadcast: Checking this enables SSID broadcasting. This “announces” the SSID on the air, so it's easy to find and connect to. Some argue that disabling SSID Broadcast provides more security. However, SSID names are easily sniffed using common software. Thus, disabling this provides little increase in security.
Channel: Selects the channel on which the 2.4 GHz radio interface will operate. Generally, it's best to choose a different channel than your neighbours are using. (Default: Auto).
- Auto: This default is generally safe unless there's significant interference from other networks or equipment. Tomato64 chooses and uses the channel it believes has the least interference.
- Channel: This menu lets you manually choose available channels on the band. Unavailable channels won't appear here.
Channel Width: This menu lets you choose the width of the channel (in terms of frequency).
- 20 MHz
- 40 MHz
802.11n can use 40 MHz channel width, but to maintain compatibility with legacy systems, it uses one main 20 MHz channel plus a free adjacent channel 20 MHz above or below the main channel.
Control Sideband: This option is only available If the 20 or 40 Channel Width is selected. This lets you choose whether the extra sideband channel used is above (Upper) or below (Lower) the main channel used. (Default: Upper).
- Upper
- Lower
Security: This menu lets you select the security protocol that will be used on the 2.4 GHz WiFi interface.
- Disabled: This disables security entirely, leaving the network open to anyone. Avoid using this.
- This is a basically an unlimited security risk.
- WEP: This enables Wired Equivalent Privacy protocol. Avoid using this. It's obsolete due to serious vulnerabilities,
such as weak encryption.
- WPA Personal: This enables WiFi Protected Access Protocol 1.x. WPA uses the RC4-based TKIP protocol.
- This lets hosts exchange pre-shared keys, for more security.
- While more secure than WEP, WPA still has weaknesses, like lower encryption standards.
- WPA2 is strongly encouraged instead of WPA.
- WPA Enterprise: also known as WPA-802.1X. It's similar to WPA Personal, but each user has their own username/password.
- No common pre-shared key is used.
- WPA Enterprise doesn't require a RADIUS server. Often, one is used anyway for compatibility/security reasons.
- WPA Enterprise is more secure against dictionary attacks on short passwords.
- This is suitable for larger, more formal networks.
- WPA2 Personal: WiFi Protected Access version 2 uses elements of the 802.11i standard.
- This supports mandatory use of AES encryption, so it is much more secure than older protocols.
- WPA2 Personal is recommended for small- to mid-sized, informal networks.
- WPA2 Enterprise: This enables the Enterprise version of WPA2.
- This uses WPA2, but each user has their own WiFi username/passkey, not a common pre-shared key.
- WPA2 Enterprise is based on parts of 802.11i.
- This does NOT require a RADIUS server, but one is often used for legacy purposes for compatibility/security.
- This is appropriate for larger, more structured networks.
- WPA / WPA2 Personal:
- WPA / WPA2 Enterprise:
- RADIUS: Enables Remote Access Dialup User Service.
- This is designed for larger organizations.
- This uses a separate server to authenticate, permit and keep track of users.
- This supports authentication via certificates, which eases user management.
- This is usually only for advanced users.
Shared Key: Here, enter the shared key to authenticate WiFi clients on the LAN. The field shows asterisks until you click your cursor in it.
Group Key Renewal: This sets how often encryption keys are used between clients and the router/AP are rotated/changed.
This is a part of the WPA protocol. (Default: 3600 seconds = 1 hour).
Wireless (5 GHz / interface eth2)
The Wireless (5 GHz) section displays information and settings for the wireless network interface on the 5 GHz WiFi band.
Your device may show a different device name than eth1. Note: Tomato64 hardware device numbers begin at 0.
For example, the first Ethernet device might be called eth0. The second wireless device might be called wl1.
Typically, the 5 GHz WiFi band has higher bandwidth, but shorter distance propagation than the 2.4 GHz band.
Enable Wireless: Checking this turns on the 5 GHz WiFi interface. When unchecked, the 5 GHz WiFi interface is turned off.
MAC Address: This displays the MAC (hardware) address of the 5 GHz WiFi interface.
Clicking on the MAC address takes you to the MAC Address page, where you can choose your own MAC address for this interface.
Wireless Mode: This lets you choose the wireless mode (function) of the 5 GHz WiFi interface.
| Table: 5 GHz interface Wireless Mode | |
|---|---|
| Wireless Mode | Description |
Access Point |
The (default) setting, which allows clients to connect to Tomato64's wireless network(s). |
Access Point WDS |
Sets the router in "repeater mode", allowing clients to connect via WiFi while acting as a |
Wireless Client |
The router connects to another router/access point as any other wireless client device would. |
Wireless Ethernet Bridge |
Configures Tomato64 to connect to another router. All clients connected to both routers remain in the same subnet. |
Media Bridge Mode |
Configures Tomato64 to connect to another router/access point. |
WDS |
Tomato64 will serve as a Wireless Distribution System (WDS) base station only. |
| Table derived from (Creative Commons) Wikibooks - “Tomato Firmware/Menu Reference” Wireless Mode Selections |
Wireless Network Mode: This lets you choose which 802.11 WiFi protocol(s) to make available to clients.
- Auto - On this setting, Tomato64 and WiFi clients negotiate the best wireless protocol automatically.
- Auto is recommended unless you are highly experienced with networking/WiFi.
- Compatibility issues can create problems. Often, the most “logical” setting is not the best.
- A Only - allows WiFi clients to connect using only the 802.11a protocol.
- N Only - allows clients to connect using only the 802.11n protocol.
- N/AC mixed - allows clients to connect using only 802.11AC or 802.11N.
- AC Only - allows clients to connect using only the 802.11ac protocol.
Note that releases before 2021.8 do NOT have a separate setting for 802.11ac. That only arrived with 2021.8.
Separate Wireless Network Mode settings will exist for any 2.4 GHz band interface. See the 2.4 GHz section.
(Default: Auto)
SSID: This the 5 GHz WiFi interface's network name. For security you should not include any personal words/phrases here which might indicate your identity, address, location, or equipment type. For example, “HELENLIUNG” would be a poor choice, unless you want everyone nearby to know who owns that network. Single dictionary words also make for poor security.
(Default: Tomato64XX, where “XX” is the digits in the band.) For example, on a 5 GHz network, the default SSID is “Tomato6450”.
Broadcast: Checking this enables SSID broadcasting. This “announces” the SSID on the air, so it's easy to find and connect to. Some argue disabling SSID Broadcast provides more security. However, SSIDs names are easily sniffed with common software. Disabling SSID Broadcast provides little increase in security.
Channel: Selects the channel on which the 5 GHz radio interface will operate. (Default: Auto).
Generally, it's a good idea to choose a different channel than the one your neighbours are using.
- Auto: This default is generally safe unless there's significant interference from nearby equipment.
- On this setting, Tomato64 selects and uses the channel it believes has the least interference.
- Channel: This lets you manually choose from available channels on the band. Unavailable channels won't appear here.
Channel Width: This allows you to choose the width of the channel (in terms of frequency).
- 20 MHz
- 40 MHz
- 80 MHz
- 160 MHz (not yet supported. May be supported on some SDK714 models)
20 MHz channels on the 5 GHz band have no overlap, so the 5GHz band is less prone to interference and noise. Larger channel widths provide more speed/bandwidth if there's low interference. Interference is more common on the 2.4 GHz band. It's usually fine to choose a wider channel width here. However, if you see slowdowns or trouble authenticating/associating with the router, you may need to use a narrower channel width.
802.11N can use 40 MHz channel width. However, to maintain legacy compatibility, it uses a main 20 MHz channel plus a free adjacent channel 20 MHz above or below the main channel.
Control Sideband: This option is available only if the 40, 80 or 160 MHz Channel Width is selected. This lets you choose whether the extra channel used is above (Upper) or below (Lower) the main channel being used. (Default: Upper).
Starting with release 2023.3, this menu will allow you to choose the exact control channel for use FixME!
Security: This menu lets you select the security protocol that will be used on the 2.4 GHz WiFi interface.
- Disabled: disables security entirely, leaving the network open to anyone. Avoid using this.
- This is a basically an unlimited security risk.
- WEP: enables Wired Equivalent Privacy protocol. Avoid using this.
- This is obsolete due to serious vulnerabilities, such as weak encryption.
- WPA Personal: enables WiFi Protected Access Protocol 1.x. WPA uses the RC4-based TKIP protocol.
- This lets hosts exchange pre-shared keys, for more security.
- While more secure than WEP, WPA still has weaknesses, like lower encryption standards.
- WPA2 is strongly encouraged instead of WPA.
- WPA Enterprise: also known as WPA-802.1X. This is similar to WPA Personal, but each user has their own username/password
- No common pre-shared key is used.
- WPA Enterprise doesn't require a RADIUS server. Often, one is used anyway for compatibility and security reasons.
- WPA Enterprise is more secure against dictionary attacks on short passwords.
- This is suitable for larger, more formal networks.
- WPA2 Personal: WiFi Protected Access version 2 uses elements of the 802.11i standard.
- This supports mandatory use of AES encryption. It is much more secure than older protocols.
- WPA2 Personal is recommended for small to mid-sized, informal networks.
- WPA2 Enterprise: This enables the Enterprise version of WPA2.
- This uses WPA2, but each user has their own WiFi username/passkey, not a common pre-shared key.
- WPA2 Enterprise is based on parts of 802.11i.
- This does NOT require a RADIUS server, but one is often used for legacy purposes for compatibility and security.
- This is appropriate for larger, more structured networks.
- WPA / WPA2 Personal: This uses WPA2 Personal, and if that fails, allows WPA security
- WPA / WPA2 Enterprise: This uses WPA2 Enterprise, or WPA.
- RADIUS: Enables Remote Access Dialup User Service.
- This is designed for larger organizations.
- This uses a separate server to authenticate, permit and keep track of users.
- This supports authentication via certificates, which eases user management.
- This is usually only for advanced users.
Shared Key: Here, enter the shared key to authenticate WiFi clients on the network. The field shows asterisks until you click your cursor in it.
Group Key Renewal: This sets how often encryption keys used between clients and the router are rotated. This is part of the WPA protocol.
(Default: 3600 seconds).
Network Notes and Troubleshooting
Tune Route Cache
Specifically, enabling this option does the following:
# 2018-01-19
# Reduce and flush the route cache to ensure a more synchronous load-balancing across multi-wan
# https://vincent.bernat.im/en/blog/2011-ipv4-route-cache-linux
/bin/echo 1 > /proc/sys/net/ipv4/route/flush
/bin/echo 1 > /proc/sys/net/ipv4/route/secret_interval
/bin/echo 0 > /proc/sys/net/ipv4/route/min_delay
/bin/echo 1 > /proc/sys/net/ipv4/route/max_delay
/bin/echo 1 > /proc/sys/net/ipv4/route/gc_interval
/bin/echo 1 > /proc/sys/net/ipv4/route/gc_elasticity
/bin/echo 1 > /proc/sys/net/ipv4/route/gc_min_interval_ms
/bin/echo 0 > /proc/sys/net/ipv4/route/gc_min_interval
/bin/echo 1 > /proc/sys/net/ipv4/route/gc_thresh
/bin/echo 1 > /proc/sys/net/ipv4/route/gc_timeout
#Causes connectivity issues if this value is too small, use defaults or tune accordingly
/bin/echo 512 > /proc/sys/net/ipv4/route/max_size
Baby Jumbo Frames
Support for Baby Jumbo Frames (RFC 4638) was added starting with release 2021.3. This function works only on gigabit routers. Not all ISPs support Jumbo Frames for PPPoE (RFC 4638).
To enable Baby Jumbo Frames:
- Go the Miscellaneous menu. Check Enable jumbo frame support in that menu. The router will reboot.
- In the Network menu, Set the MTU option to manual, and enter an MTU value of 1500 for PPPoE operation. (Usually, packet size will be 1492)
- Clamping can be manually disabled, if needed. (Type
nvram set tcp_clamp_disable=1at a Tomato64 command prompt). - Ping with packet size 1472 to verify that you have a working PPP MTU of 1500.
Wireless Band Steering
This example shows the default parameters to steer clients from the 2.4 GHz band to the 5 GHz band:
Steer Policy: max=0 period=5 cnt=3 rssi=-52 phyrate_high=110 phyrate_low=0 flags=0x22 state=3 Rule Logic: OR RSSI: Greater than VHT: Allowed NON VHT: Allowed NEXT RF: NO PHYRATE (HIGH): Greater than or Equal to LOAD BALANCE: NO STA NUM BALANCE: NO PHYRATE (LOW): Less than N ONLY: NO
This example shows default parameters to steer clients from the 5 GHz band to the 2.4 GHz band:
Steer Policy: max=80 period=5 cnt=3 rssi=-82 phyrate_high=0 phyrate_low=0 flags=0x20 state=2 Rule Logic: OR RSSI: Less than or Equal to VHT: Allowed NON VHT: Allowed NEXT RF: NO PHYRATE (HIGH): Greater than or Equal to LOAD BALANCE: NO STA NUM BALANCE: NO PHYRATE (LOW): Less than N ONLY: NO
For more details, see:
https://www.smallnetbuilder.com/wireless/wireless-howto/32653-asus-rt-ac3200-smart-connect-the-missing-manual?start=0
