Status-log
Logs
This menu allows you to view the last 25/50/100 lines in Tomato64's system log, or even the entire contents of the log file (View All).
The size of All is based on the Logging setting you manually configure.[1]
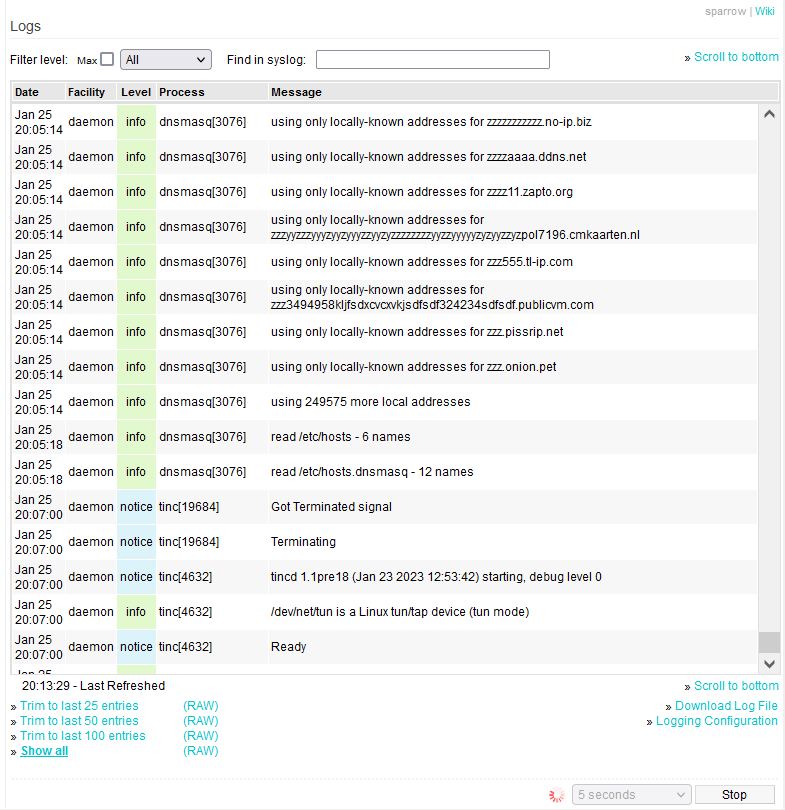
Clicking on the Scroll to bottom link will cause the window display to scroll to the last log entry recorded.
By default, log contents are displayed formatted in HTML (as in above screenshot). Some content is color coded, to indicate different types of log entries, such as errors, warnings and so on. Clicking on one of the Trim to last x entries links will display only the last x number of entries.
Logs can also be displayed as plain text by clicking on any of the (RAW) links. Clicking one of these links will display log content trimmed to the last x entries, where x represents the number of log entry lines.
The log file can be found at: "/var/log/messages".
The Filter level dropdown lets you narrow your view to only the message type(s) you specify. For example, choosing Warning will display only Warning messages. If you want to find something more specific, type your search term in the Find in Syslog box. Only log content that includes that text will be displayed. Words that match your entry will be highlighted in yellow.
If you click any line in the log displayed in HTML, you'll see an orange box to the left of the Refresh Every dropdown menu stating: "Highlighted row copied to clipboard". This is useful when searching the Web for the event, or when requesting help somewhere on the Tomato forum or elsewhere.
You can download the log to your local device. The saved log will be in plain text format.
Logging Configuration: This takes you to the Logging menu, where you can can configure logging and Web Monitoring settings.
The value selected in the Refresh Every dropdown specifies how often Tomato64 automatically refreshes the main Logs screen. The default setting refreshes them once every second. Clicking on Refresh forces a display refresh, even between automatic refresh periods.
Clicking Stop will pause the display of new Log entries. The page won't display new entries until you click Refresh again.
- ↑ The size of the log (file size) is determined by your uptime (how long your system has been creating log entries). Logging configuration determines maximum size.
